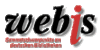Hilfe:WikiSyntax-Bilder: Unterschied zwischen den Versionen
Buck (Diskussion | Beiträge) (Die Seite wurde neu angelegt: Angemeldete Benutzer können in MediaWiki '''Bilder hochladen''', sofern diese Funktion von dem Administrator der Wiki aktiviert wurde. Zum Hochladen von Bildern oder...) |
Buck (Diskussion | Beiträge) Keine Bearbeitungszusammenfassung |
||
| (2 dazwischenliegende Versionen desselben Benutzers werden nicht angezeigt) | |||
| Zeile 1: | Zeile 1: | ||
--> siehe auch: http://www.mediawiki.org/wiki/Manual:$wgAllowExternalImages | |||
Angemeldete Benutzer können in MediaWiki '''Bilder hochladen''', sofern diese Funktion von dem Administrator der Wiki aktiviert wurde. | Angemeldete Benutzer können in MediaWiki '''Bilder hochladen''', sofern diese Funktion von dem Administrator der Wiki aktiviert wurde. | ||
Zum Hochladen von Bildern oder Dateien dient die Spezialseite [[Special:Upload]], ein Link darauf befindet sich in der Seitenleiste links unter "Werkzeuge" (in der deutschen Version als "Hochladen"). Das hochgeladene Bild ist dann auf der Spezialseite [[Special:Imagelist]] zu finden. Diese Seite ist in der deutschen Version unter den Spezialseiten als "Bilderliste" aufgeführt. | Zum Hochladen von Bildern oder Dateien dient die Spezialseite [[Special:Upload]], ein Link darauf befindet sich in der Seitenleiste links unter "Werkzeuge" (in der deutschen Version als "Hochladen"). Das hochgeladene Bild ist dann auf der Spezialseite [[Special:Imagelist]] zu finden. Diese Seite ist in der deutschen Version unter den Spezialseiten als "Bilderliste" aufgeführt. | ||
==Hinweise== | ==Hinweise== | ||
| Zeile 28: | Zeile 28: | ||
|style="background:#efefef;" valign="top" | | |style="background:#efefef;" valign="top" | | ||
<pre><nowiki> | <pre><nowiki> | ||
[[Bild: | [[Bild:Webis-Logo-gross.gif|Logo Webis]] | ||
</nowiki></pre> | </nowiki></pre> | ||
| | | | ||
[[Image: | [[Image:Webis-Logo-gross.gif|Logo Webis]] | ||
|} | |} | ||
| Zeile 44: | Zeile 44: | ||
|style="background:#efefef;" valign="top" | | |style="background:#efefef;" valign="top" | | ||
<pre><nowiki> | <pre><nowiki> | ||
[[Bild: | [[Bild:lWebis-Logo-gross.gif|framed|Ein [[Logo]] mit Rahmen]] | ||
</nowiki></pre> | </nowiki></pre> | ||
| | | | ||
[[Image: | [[Image:Webis-Logo-gross.gif|framed|Ein [[Logo]] mit Rahmen]] | ||
|} | |} | ||
=== Thumbnails === | === Thumbnails === | ||
[[Image: | [[Image:Webis-Logo-gross.gif|thumb|Text der Bildbeschreibung]] | ||
Mediawiki kann automatisch Vorschaubilder erzeugen. Dazu fügt man den Zusatz <tt>thumb</tt> oder <tt>thumbnail</tt> zwischen Dateiname und Alternativtext ein, zum Beispiel | Mediawiki kann automatisch Vorschaubilder erzeugen. Dazu fügt man den Zusatz <tt>thumb</tt> oder <tt>thumbnail</tt> zwischen Dateiname und Alternativtext ein, zum Beispiel | ||
<tt><nowiki>[[Bild: | <tt><nowiki>[[Bild:Webis-Logo-gross.gif|thumb|Text der Bildbeschreibung]]</nowiki></tt>. (Bemerkung: Die in diesem Wiki selber verwendete Syntax weicht hier im englischen Wiki ab. Für ein deutsches Wiki ist aber die Erklärung richtig) | ||
Das erzeugte Vorschaubild wird rechtsbündig ausgerichtet und vom Artikeltext umflossen. Der Alternativtext wird unter dem Bild als Beschreibung angezeigt. Über die Lupe springt man zur großen Version des Bildes auf seiner Beschreibungsseite. | Das erzeugte Vorschaubild wird rechtsbündig ausgerichtet und vom Artikeltext umflossen. Der Alternativtext wird unter dem Bild als Beschreibung angezeigt. Über die Lupe springt man zur großen Version des Bildes auf seiner Beschreibungsseite. | ||
| Zeile 63: | Zeile 63: | ||
=== Bilder skalieren=== | === Bilder skalieren=== | ||
[[Image: | [[Image:Webis-Logo-gross.gif|thumb|100px|Beschreibung]] | ||
Mit <tt><nowiki>[[Bild: | Mit <tt><nowiki>[[Bild:Webis-Logo-gross.gif|thumb|100px|Beschreibung]]</nowiki></tt> legt man die Breite des generierten Thumbnails auf 100 Pixel fest (Standardgröße, wenn man nichts angibt, sind 180 Pixel). Die Höhe wird aus dem Seitenverhältnis automatisch berechnet. | ||
<br style="clear:both;"/> | <br style="clear:both;"/> | ||
| Zeile 95: | Zeile 95: | ||
|- | |- | ||
| style="background:#efefef;" | | | style="background:#efefef;" | | ||
<code><nowiki>[[Bild: | <code><nowiki>[[Bild:Webis-Logo-gross.gif|thumb|none|100px|Ein Prisma als Beispiel]] | ||
</nowiki></code> | </nowiki></code> | ||
| style="background:#efefef;" | | | style="background:#efefef;" | | ||
[[Image: | [[Image:Webis-Logo-gross.gif|thumb|center|100px|Ein Prisma als Beispiel]] | ||
|} | |} | ||
| Zeile 105: | Zeile 105: | ||
Durch einen Klick auf ein hochgeladenes Bild erscheint eine Seite mit einer Beschreibung dieses Bildes. Auf diese kann auch direkt verwiesen werden, indem man vor das Wort Bild einen ''Doppelpunkt'' setzt. | Durch einen Klick auf ein hochgeladenes Bild erscheint eine Seite mit einer Beschreibung dieses Bildes. Auf diese kann auch direkt verwiesen werden, indem man vor das Wort Bild einen ''Doppelpunkt'' setzt. | ||
[[:Image: | [[:Image:Webis-Logo-gross.gif|Bildbeschreibung]] | ||
{| style="background:#EEEEEE;" | {| style="background:#EEEEEE;" | ||
|----- | |----- | ||
| | | | ||
<pre> | <pre> | ||
<nowiki>[[:Bild: | <nowiki>[[:Bild:Webis-Logo-gross.gif|Bildbeschreibung]]</nowiki> | ||
</pre> | </pre> | ||
|} | |} | ||
Der Nachteil bei dieser Methode des Verlinkens ist, dass in der Beschreibungsseite des Bildes nicht angezeigt wird, dass ein Artikel auf dieses Bild verweist. Wenn das Bild nur so eingebunden wird, wird es in den Spezialseiten unter "verwaiste Bilder" aufgeführt. Man kann nicht mehr ohne weiteres herausfinden, ob es nicht doch noch benötigt wird. | Der Nachteil bei dieser Methode des Verlinkens ist, dass in der Beschreibungsseite des Bildes nicht angezeigt wird, dass ein Artikel auf dieses Bild verweist. Wenn das Bild nur so eingebunden wird, wird es in den Spezialseiten unter "verwaiste Bilder" aufgeführt. Man kann nicht mehr ohne weiteres herausfinden, ob es nicht doch noch benötigt wird. | ||
Aktuelle Version vom 20. März 2009, 08:59 Uhr
--> siehe auch: http://www.mediawiki.org/wiki/Manual:$wgAllowExternalImages
Angemeldete Benutzer können in MediaWiki Bilder hochladen, sofern diese Funktion von dem Administrator der Wiki aktiviert wurde.
Zum Hochladen von Bildern oder Dateien dient die Spezialseite Special:Upload, ein Link darauf befindet sich in der Seitenleiste links unter "Werkzeuge" (in der deutschen Version als "Hochladen"). Das hochgeladene Bild ist dann auf der Spezialseite Special:Imagelist zu finden. Diese Seite ist in der deutschen Version unter den Spezialseiten als "Bilderliste" aufgeführt.
Hinweise
- Um eine Datei umzubenennen, ist das erneute Hochladen unter einem anderen Dateinamen notwendig. Anschließend sollte die alte Version von Admins gelöscht werden.
- Bei einem schon vorhandenen Bildtitel wird die alte Datei in MediaWiki durch die neuere ersetzt (nicht überschrieben, auch hier gibt es die Versionsgeschichte). So können Bilder in einer besseren Qualität hochgeladen werden.
- In Dateinamen unterscheidet MediaWiki zwischen Groß- und Kleinbuchstaben.
Beschreibung
Zu jedem Bild existiert eine Seite zur Bildbeschreibung. Auf diese gelangt man, indem man auf das entsprechende Bild im Artikel klickt. Dort sind die Bildhistorie und alle Seiten aufgelistet, die dieses Bild nutzen. Nachdem man eine Datei hochgeladen hat, erscheint ein Link zur Beschreibungsseite.
Bilder einbinden
Originalgröße ohne Rahmen
Bilder lassen sich mit [[Bild:Dateiname|Beschreibung]] in Artikel einfügen. Das Bild wird dann in Originalgröße links im Artikel angezeigt. Da bei großen Bilder Seiten dann sehr lange zum Laden brauchen, solltest du aus Rücksicht auf die Modembenutzer dies nur in Ausnahmefällen so handhaben, sondern lieber verkleinerte Vorschauansichten (Thumbnails) benutzen. (Bemerkung: Hier wird ein englisches Wiki verwendet, deswegen muss hier für das Beispiel ein anderer Befehl verwendet werden. In einem deutschen Wiki stimmt die Syntax!)
| Eingabe | Ergebnis |
|---|---|
[[Bild:Webis-Logo-gross.gif|Logo Webis]] |
Originalgröße mit Rahmen
Mit der Option "framed", z.B. [[Bild:Dateiname|framed|Beschreibung]] wird ein Bild nicht herunterskaliert, erscheint also in Originalgröße. Jedoch wird das Bild von einem Rahmen wie bei "thumbs" umgeben, allerdings ohne den Vergrößerungs-Button. Das Bild kann zusätzlich links oder rechts von Text umflossen werden. Durch den Rahmen wird die Bildbeschreibung als Bildunterschrift angezeigt. In den Bildunterschriften sind auch Wikilinks möglich. (Bemerkung zur Syntax siehe oben)
| Eingabe | Ergebnis |
|---|---|
[[Bild:lWebis-Logo-gross.gif|framed|Ein [[Logo]] mit Rahmen]] |
 Ein Logo mit Rahmen |
Thumbnails
Mediawiki kann automatisch Vorschaubilder erzeugen. Dazu fügt man den Zusatz thumb oder thumbnail zwischen Dateiname und Alternativtext ein, zum Beispiel
[[Bild:Webis-Logo-gross.gif|thumb|Text der Bildbeschreibung]]. (Bemerkung: Die in diesem Wiki selber verwendete Syntax weicht hier im englischen Wiki ab. Für ein deutsches Wiki ist aber die Erklärung richtig)
Das erzeugte Vorschaubild wird rechtsbündig ausgerichtet und vom Artikeltext umflossen. Der Alternativtext wird unter dem Bild als Beschreibung angezeigt. Über die Lupe springt man zur großen Version des Bildes auf seiner Beschreibungsseite.
Bilder skalieren
Mit [[Bild:Webis-Logo-gross.gif|thumb|100px|Beschreibung]] legt man die Breite des generierten Thumbnails auf 100 Pixel fest (Standardgröße, wenn man nichts angibt, sind 180 Pixel). Die Höhe wird aus dem Seitenverhältnis automatisch berechnet.
Ausrichten im Text
Die Optionen left und right richten Bilder im Text nach links bzw. rechts aus. Der Parameter none schaltet jegliche automatische Ausrichtung (bei Thumbnails) ab und stellt das Bild als Block dar.
| Eingabe | Ergebnis |
|---|---|
[[Bild:Smiley.gif|left|Ein Smiley]] Ein '''Smiley''' ist ein vor allem im Chat beliebtes Emoticon. |
Ein Smiley ist ein vor allem im Chat beliebtes Emoticon. |
[[Bild:Smiley.gif|right|Ein Smiley]] Ein '''Smiley''' ist ein vor allem im Chat beliebtes Emoticon. |
Ein Smiley ist ein vor allem im Chat beliebtes Emoticon. |
|
|
Einfügen eines Links zur Bildbeschreibung
Durch einen Klick auf ein hochgeladenes Bild erscheint eine Seite mit einer Beschreibung dieses Bildes. Auf diese kann auch direkt verwiesen werden, indem man vor das Wort Bild einen Doppelpunkt setzt.
[[:Bild:Webis-Logo-gross.gif|Bildbeschreibung]] |
Der Nachteil bei dieser Methode des Verlinkens ist, dass in der Beschreibungsseite des Bildes nicht angezeigt wird, dass ein Artikel auf dieses Bild verweist. Wenn das Bild nur so eingebunden wird, wird es in den Spezialseiten unter "verwaiste Bilder" aufgeführt. Man kann nicht mehr ohne weiteres herausfinden, ob es nicht doch noch benötigt wird.